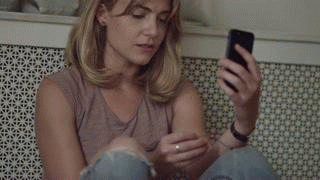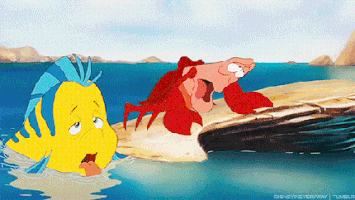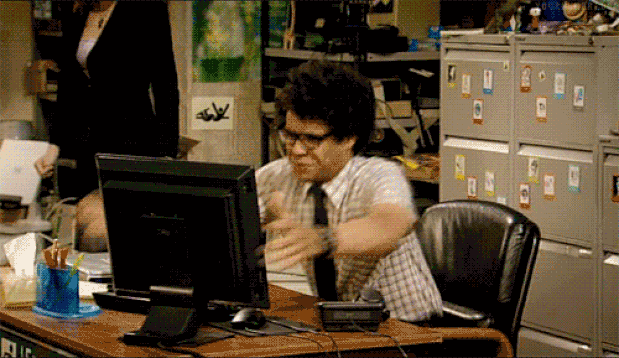Google Docs это превосходный онлайн сервис, который позволяет работать с документами, электронными таблицами и презентациями абсолютно бесплатно.
Облачное кеширование позволяет не беспокоиться о потере набранного текста, если вдруг компьютер зависнет или выключится.
А функция совместного использования делает Google Docs незаменимым и удобным инструментом для любого письменного проекта, для которого нужно больше, чем одна пара глаз.
Несмотря на использование этого сервиса, мало кто знает все его тонкости и скрытые возможности, которые помогут раскрыть истинный потенциал Google Docs и использовать его, как настоящий профессионал.
Шаблоны
Зачем создавать дизайн будущего текста с нуля, если можно использовать шаблон? Например, когда нужно составить резюме, подготовить проектное предложение, деловое письмо, оформить протокол собрания, или разработать брошюру.
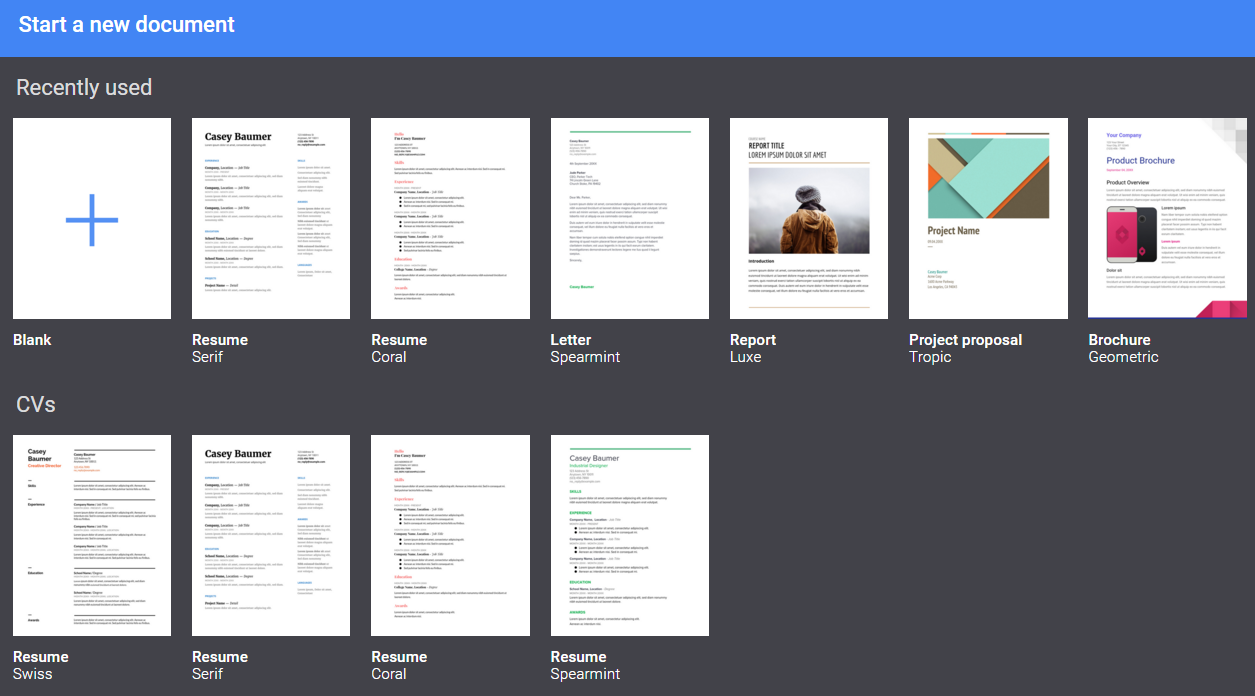
На самом деле, в Google Docs есть наборы шаблонов почти для любых потребностей. И для каждой категории, вы найдете несколько шаблонов на выбор. Все варианты шаблонов доступны по этой ссылке.
История изменений
Открытый для общего пользования документ могут править все, у кого есть ссылка. Но порой бывает, что в документ вносят правки, которые "убивают" многие интересные идеи, записаны ранее. Чтобы восстановить утерянную информацию, поможет "история изменений".
Вызывается эта функция комбинацией клавиш Ctrl+Alt+Shift+H или в меню "Файл" –> "Посмотреть историю изменений".
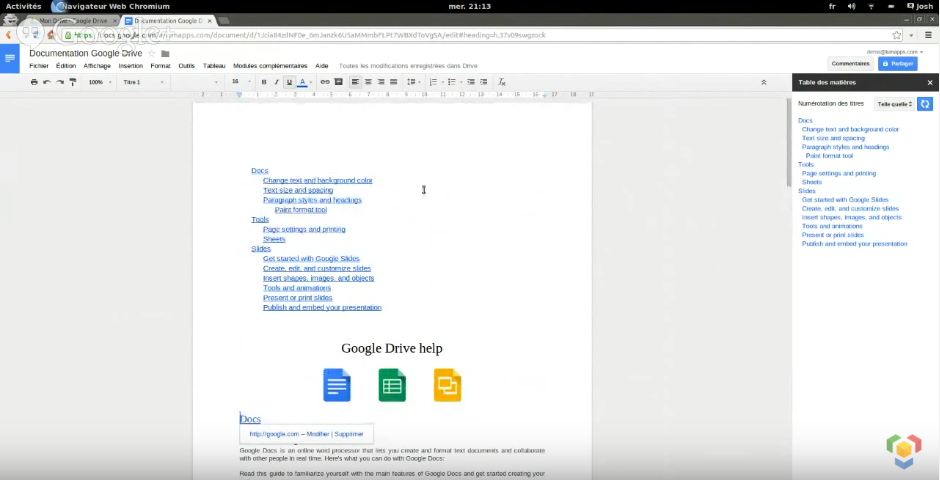
В открывшемся списке можно посмотреть список всех пользователей, которые вносили изменения в документ с возможностью восстановления текста двойным кликом. Так что за сохранность своей творческой работы можете не беспокоиться.
Комментарии
Вместо внесения правок можно просто прокомментировать текст, без его исправления. Достаточно выбрать в меню "Вставка" -> "Комментарий" и написать ваши пожелания или рассуждения возле текста.
Комментариями также можно корректировать текст, а автор позже может согласиться с вашими правками, нажав "Принять" и ваши пожелания будут удовлетворены простым нажатием клавиши мышки.
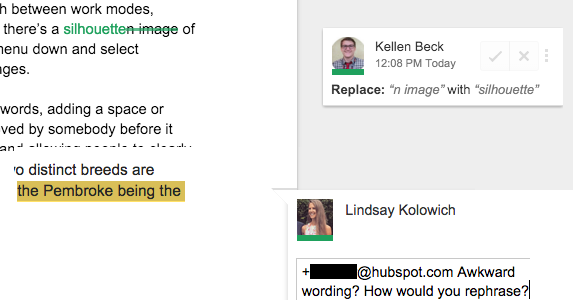
Это отличный инструмент для прозрачности внесения правок, который позволяет людям четко видеть то, что вы хотите изменить, добавить или удалить.
Панель навигации
Создаете документ с огромным количеством подразделов? Удобнее было бы разбить его на главки и подглавки в меню "Вставка" -> "Table of Contents".
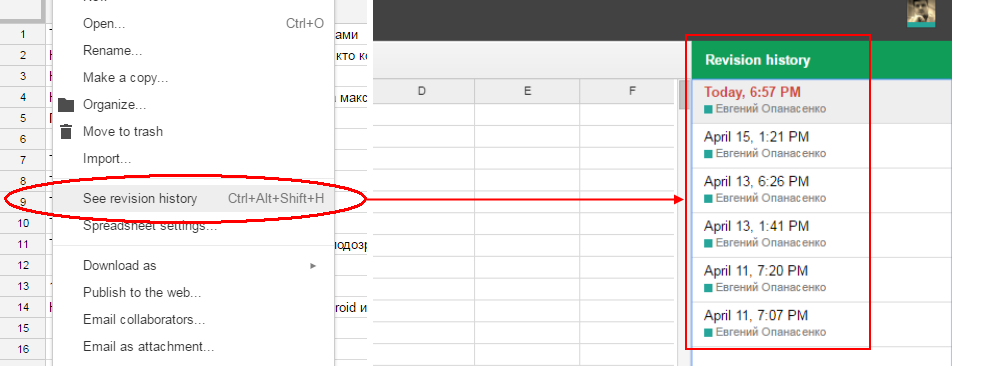
Правда панель не является встроенной по умолчанию, поэтому для ее отображения нужно скачать одноименное дополнение для Google Docs.
После добавления, слева от текста появится удобная панель навигации, которая мгновенно перенесет вас в нужную часть текста без неудобной прокрутки.
Очистка форматирования
Бывает, вставишь скопированный текст из веба, а там и шрифт, и цвет, и отступы, ну в общем все сильно портит ваш стиль оформления. Особенно тяжело, когда куски текста скопированы из разных мест.
Вместо того, чтобы редактировать текст вручную, достаточно просто сбросить форматирование встроенной функцией, которая находится в разделе меню "Формат" - > "Очистить форматирование".
Сноски
Простой, но очень эффективный инструмент, которым мало кто пользуется. Вместо описывания кучи дополнительной информации в скобках, достаточно перенести важную дополнительную информацию сноской.
Установите курсор в той части документа, который вы хотите добавить сноску, затем перейдите в меню "Вставка" -> "Сноска". Затем, курсор переместится в конец текста, в котором просто введите все, что хотите.
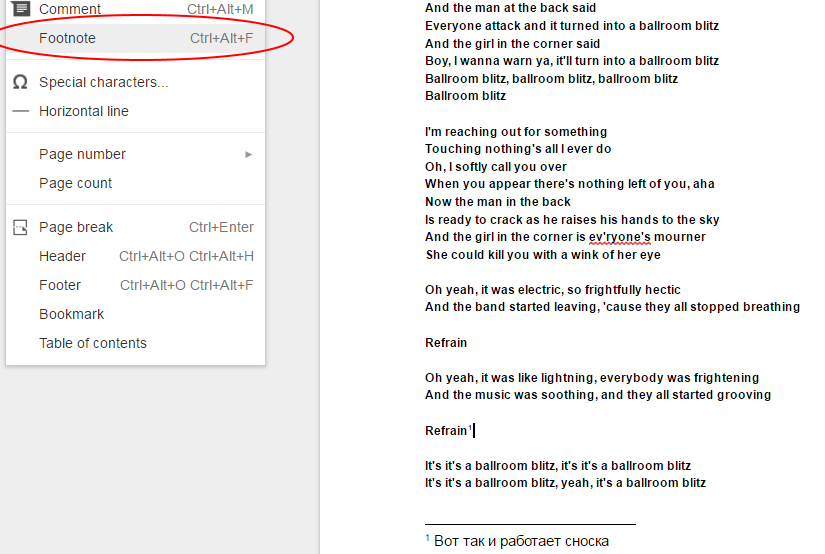
Набор голосом
Для самых ленивых в Google Docs есть возможность набирать текст голосом. Правда для обозначения знаков препинания придется их так и называть "запятая", "точка", "дефис" и прочее.
Чтобы воспользоваться голосовым вводом, откройте документ и нажмите "Инструменты" из меню в верхней части страницы. Затем выберите "Голосовой ввод" из выпадающего меню.
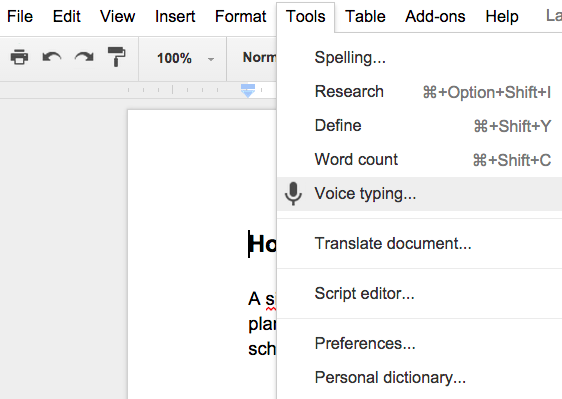
Когда вы будете готовы говорить свой текст, нажмите на значок микрофона или нажмите Ctrl+Shift+S, чтобы начать запись.
Вот правда такой трюк со смартфоном, на котором Google Docs тоже доступен, не сработает.
Автозамена
Удобный инструмент "Автозамены" присутствует и в Google Docs. Он позволяет ускорить процесс написания текста, при использовании частых сокращений или заменять слова на специальные символы, чтобы их не выбирать постоянно из таблицы.
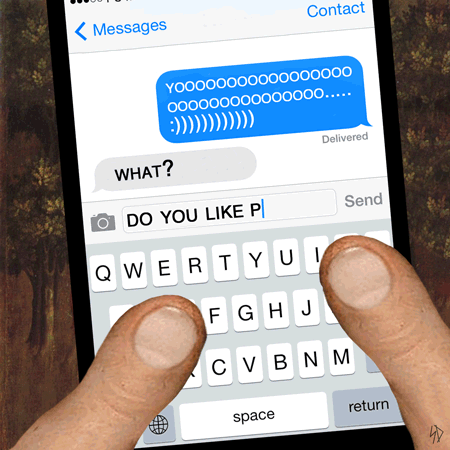
Чтобы вызвать окно Автозамены, перейдите в меню "Инструменты" -> "Предпочтения". Там вы вольны поменять уже имеющиеся примеры автозамены или добавить свои уникальные, которые привяжутся к вашему профилю Google.